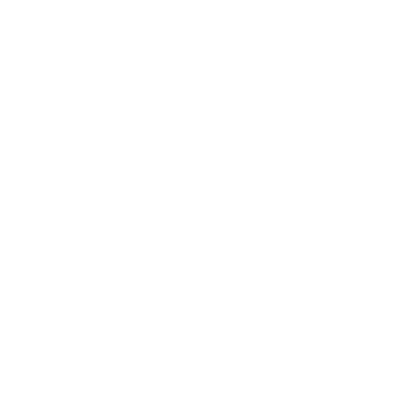If you have a print server that has to stay active but you want to move to a centrally managed direct IP environment, you can with PrinterLogic. PrinterLogic is designed to eliminate print servers and convert all the shared printers from a print server into centrally managed direct IP. There are some cases that don’t allow for the decommission of all print servers, which include scenarios that involve backend printing, EMR/EHR systems, or other application servers in the environment that require a print server to be online and active. In this blog we will walk through setting up a feature in PrinterLogic, that allows installation and management of both shared and direct IP printers.
**If you need to convert users printers from shared to direct IP printers, then you’ll need to leave the default PrinterLogic settings in place, roll the solution out to users, and after all the shared printers have converted on the end user’s desktops, follow these steps moving forward.
- Make sure you are on PrinterLogic version 17.1.1.87 or newer. (You can locate the update files on printerlogic.com or contact the support team for help)
- Go to the Administration webpage of PrinterLogic and log in (typically you can get there by opening a web browser and typing in the FQDN or DNS Alias associated with the server hosting PrinterLogic followed by “/admin”)
- Go to “Tools > Settings > Client”
- Find the “TCP/IP Printer Settings” section towards the top
- Check the box labeled “Automatically manage all end-user TCP/IP printers”
- Check the box labeled “Create connections to shared TCP/IP printers”
- Uncheck “Only apply in terminal services sessions”
- Check the box labeled “Allow direct IP printers to be installed from the portal”
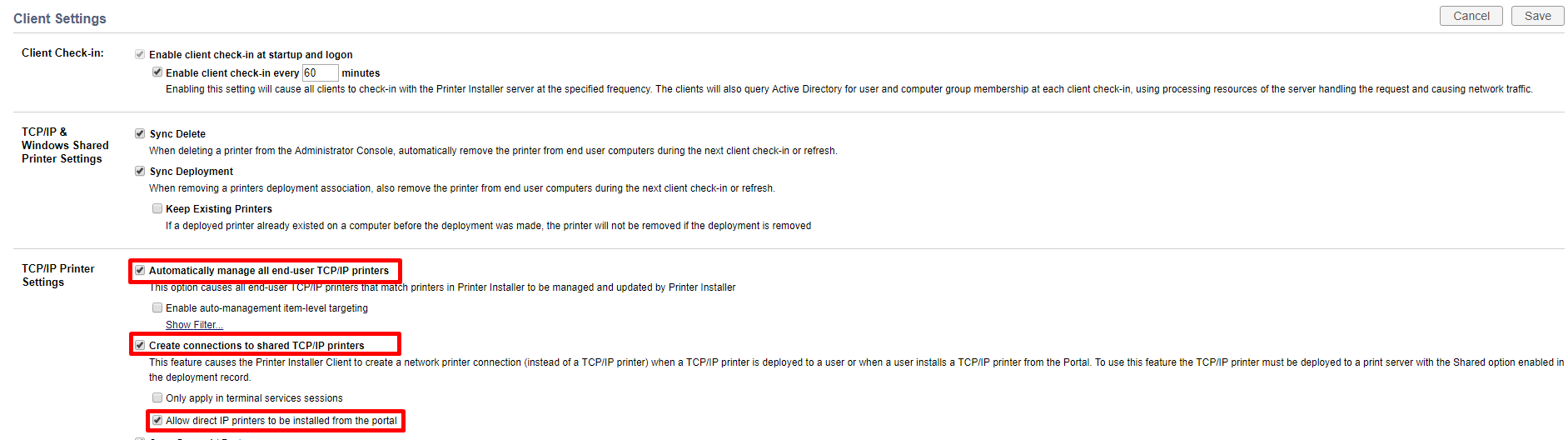
- Go to the bottom of the Client Settings webpage to a section called “Microsoft Printer Conversions”
- Uncheck “Enable Printer Installer Client to convert end user’s Microsoft printers to TCP/IP printers that have been imported into Printer Installer as TCP/IP printers”
- Save the settings
 At this point we have told PrinterLogic to stop converting shared printers from print servers and allow both direct IP managed printers to be installed as well as printers that are tied to print servers to be distributed using the PrinterLogic software. What we need to do next is specify which printers are going to be linked to the print server and which printers are direct IP printers.
At this point we have told PrinterLogic to stop converting shared printers from print servers and allow both direct IP managed printers to be installed as well as printers that are tied to print servers to be distributed using the PrinterLogic software. What we need to do next is specify which printers are going to be linked to the print server and which printers are direct IP printers. - Go to a printer that needs to be tied to the print server
- Select the “Deploy” tab and add a deployment for the “Active Directory > Computer Name” of the print server
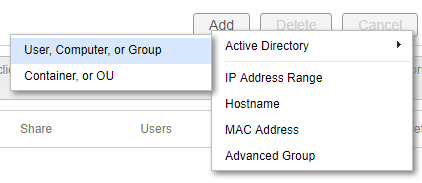
- Check the available box on the deployment labeled “Share”
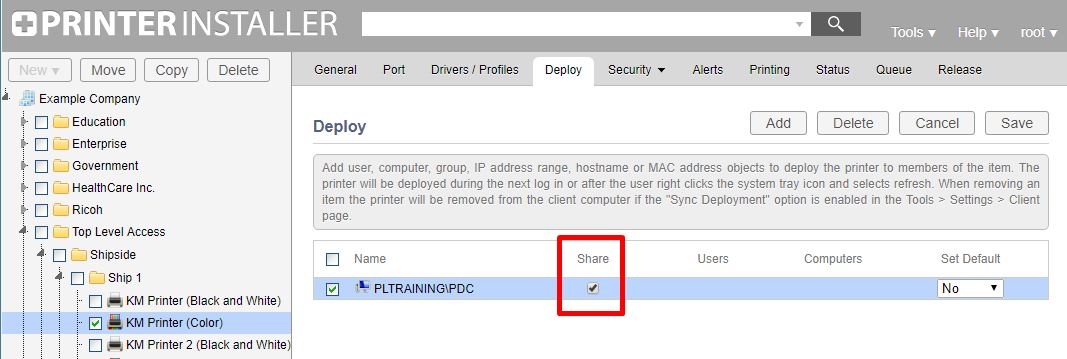
- Make any other deployments as needed so users or computers/servers can have this printer installed automatically
- Save the settings
- Select the “Deploy” tab and add a deployment for the “Active Directory > Computer Name” of the print server
- Install the PrinterLogic desktop client on all end user machines as well as print servers
**You can only specify one print server deployment per printer object in PrinterLogic. If you need to share a printer from multiple print servers then you’ll need to copy the print queue for each server it needs to be shared from. If you are simply sharing this printer to multiple users or servers/computers then do so without checking the “Share” box on further deployments made in the “Deploy” tab.
If you need any printer to be deployed or self-installed as a managed direct IP printer, make sure the printer does not have a print server deployment made to it as described in step 7 and it will be installed correctly. You will need to duplicate printer queues in PrinterLogic to have separate queues tied to print servers while also managing queues that are direct IP printers.
With these settings in place you are labeling the point of origin of a shared printer to the correct print server. Now anytime you setup an auto-deployment of that printer queue or someone installs it from the self-service installation portal, they will receive a printer that is shared from the print server. Any other printer that does not have the print server deployment selected will install as a direct IP printer.